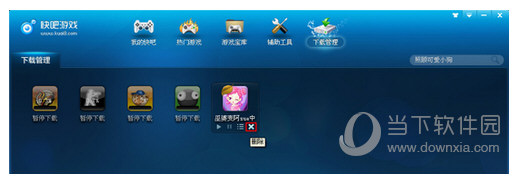excel怎样计算百分比 excel计算百分比教程
Excel百分比计算教程详解
在日常工作与学习中,Excel作为一款强大的数据处理工具,对于办公人员来说不可或缺。掌握Excel的百分比计算功能,能够极大地提高工作效率。那么,Excel如何计算百分比呢?下面,我将为您详细讲解。
Excel百分比计算步骤
我们需要在数据的最下方进行汇总。在A98单元格中输入“总计”。

然后,在B98单元格中,点击工具栏上的求和工具。

会出现一个求和界面,按回车键即可。

这样就得到了总计销售额。

接下来,在销售额的右边,即C1单元格中输入“百分比”。

在C2单元格中,输入公式 =B2/$B$98。这个公式中使用了符号$,表示“固定不变”的意思。当我们复制C2单元格的公式到其他单元格时,其他单元格会根据复制位置改变公式中的变量,但加上符号$后,变量就保持不变。例如,刚刚输入的公式中,B2是一个变量,会根据复制位置改变,但B98则保持不变,因为B98是刚才得到的销售总额。

拖动单元格的右下角,即可快速填充下面的单元格。

最终,我们就得到了所有部门的百分比。
版权声明:以上内容作者已申请原创保护,未经允许不得转载,侵权必究!授权事宜、对本内容有异议或投诉,敬请联系网站管理员,我们将尽快回复您,谢谢合作!