photoshop怎么瘦脸 给人物瘦脸方法
Photoshop人物瘦脸方法详解
在Photoshop中,我们能够对图片进行多样化的处理,其中包括给人物进行瘦脸调整。有些朋友可能还不太清楚如何操作,接下来,小编将详细解答这个问题,让我们一起看看吧!
您需要下载并安装PS软件。为了获得最佳体验,建议直接从官方网站或当下软件园下载最新版本的软件,或者您也可以选择下载破解版本。
打开Photoshop后,点击“文件”菜单中的“打开”,选择您的素材文件并点击“确定”。现在,您将看到一幅素材照片,接下来我们将对其进行瘦脸处理。

按住Ctrl键并点击“j”键复制图层。使用工具栏中的放大镜工具放大图片,然后选择磁性套索工具,圈选人物脸部的腮帮部分,尽量选择较大的区域。
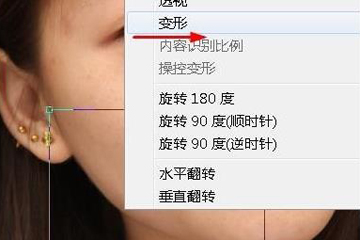
在菜单栏中,点击“选择-修改-羽化”,并将数值设置为10,然后点击“确定”。
再次按Ctrl+j键,将选择的部分单独创建一个图层。
右键点击图层,选择“自由变换”,然后再次右键点击选择“变形”。接着,用鼠标拖动方格向脸部内部拉动,以达到瘦脸的效果。
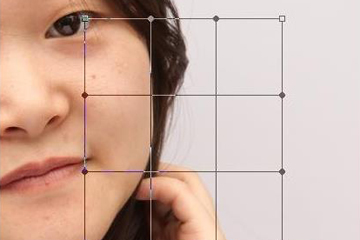
使用同样的方法处理另一侧的脸部,以达到对称的瘦脸效果。在操作过程中,尽量使用快捷键,这样会使处理过程更加便捷。
以上就是关于如何使用Photoshop进行人物瘦脸的方法,希望对您有所帮助。如果您有任何疑问,欢迎留言咨询小编。
版权声明:以上内容作者已申请原创保护,未经允许不得转载,侵权必究!授权事宜、对本内容有异议或投诉,敬请联系网站管理员,我们将尽快回复您,谢谢合作!

